尚、記事の内容は半年以上のOCI運用経験のある読者を対象としています。
| 名称 | 入手先 | 手順 |
|---|---|---|
| “adb”: Autonomous Data Warehouse | メニューから[Oracle Database]-[Autonomous Database]-[Autonomous Data Warehouse] | 1 |
| “win_2k19_svr”: Windows Server 2019ベースのイメージ | メニューから[コンピュート]-[インスタンス] | 2 |
| “oci-bucket”: 標準ストレージ層のバケット | メニューから[ストレージ]-[オブジェクト・ストレージとアーカイブ・ストレージ]-[バケット] | 3 |
| 名称 | 入手先 | 備考 | 手順 |
|---|---|---|---|
| 日本語環境の導入 | [Windows メニュー]-[Settings]-[Time & language] | MTU は多言語対応ではない為メッセージが文字化けしてしまう事を防ぐ目的で導入します。 | 4 |
| OCI-CLIツール | インストール手順 Oracle Cloud Infrastructureドキュメント |
MTU が抽出したデータをオブジェクト・ストレージへ保存する為の中継として利用します。 | 5 |
| Visual Studio 2015、2017、2019、および 2022 用 Microsoft Visual C++ 再頒布可能パッケージ | Microsoft Visual C++再頒布可能な最新のサポートされているダウンロード vc_redist.x64.exe |
インストーラの指示に従ってインストールします。 | 6 |
| Oracle Database 19c Client (19.3) for Microsoft Windows x64 (64-bit) | Oracle 社ホームページ [リソース]-[ダウンロード]-[Oracle Database]-[Oracle Database 19c]-[Microsoft Windows x64(64ビット)] WINDOWS.X64_193000_client.zip |
Oracle License Agreement を読み、用途制限や禁止事項などについてよく理解した上で利用して下さい。Oracle ウォレットのストア操作を行う為 Instant Client では代用できません。事前にサイン・アップする必要があります。 | 7 |
| MTU v4.4.1 サンプル版 | 当サイトのダウンロードページ | サンプル版はライセンス認証不要でインストール後すぐに使えます。 | 8 |
| Oracle ウォレットの構成 | 9 | ||
| Oracle Net サービスの構成 | 10 | ||
| MTU 環境変数 (Env.bat) の編集と製品コンポーネントのインストール | 11 | ||
この節では前節で準備したものの詳しい設定手順を説明します。
No.7 の手順で実行した SQL のリストは次のものです。
create user PLUMSIX identified by Tekit0u_Na_Yu_za_mei
quota unlimited on DATA
default tablespace DATA
temporary tablespace TEMP
;
grant create session, alter session, create table
, create procedure, select_catalog_role to PLUMSIX;
create table PLUMSIX.PRODUCTS
( ID number(8) primary key
, NAME varchar2(60)
);
insert into PLUMSIX.PRODUCTS ("ID","NAME") values (1000,'受領書管理システム');
insert into PLUMSIX.PRODUCTS ("ID","NAME") values (1001,'Multi-threaded Unloader');
insert into PLUMSIX.PRODUCTS ("ID","NAME") values (1002,'静脈認証タイムレコーダー');
commit;
| No. | 操作内容 | 画像 |
|---|---|---|
| 1 | [インスタンスの作成]をクリック | 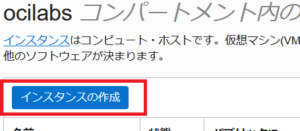 |
| 2 | [名前]←win_2k19_svr [コンパートメントに作成]←adb と同じコンパートメント名 |
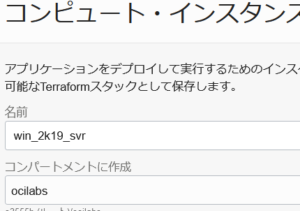 |
| 3 | [イメージ]←Windows Server 2019 Standard [シェイプ]←VM.Standard.E4.Flex |
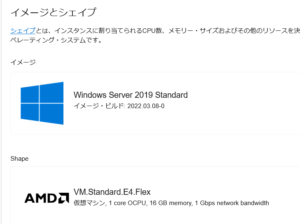 |
| 4 | [作成]をクリック |  |
| 5 | アイコン win_2k19_svr が[プロビジョニング中]から[実行中]に替わったら[インスタンス・アクション]内の[パブリックIPアドレス]の[コピー]をクリックしクリップボードへ保存します。 | 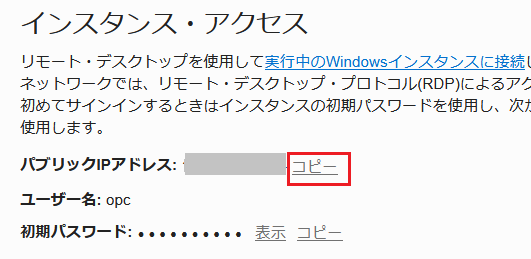 |
| 6 | Windowsボタンを押して[mstsc -v:]と入力した後 Ctrl-C を押してクリップボードをペーストします。 | 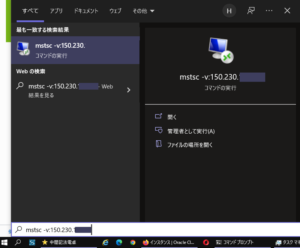 |
| 7 | [リモートデスクトップ接続]を使って作成したインスタンスへ接続します。 [インスタンス・アクション]内の[初期パスワード]を使ってログインします。 与えられた初期パスワードは初回ログイン時に変更するよう求められるので対応します。 |
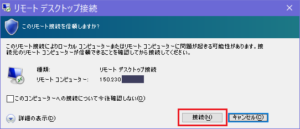 |
| No. | 操作内容 | 画像 |
|---|---|---|
| 1 | [バケットの作成]をクリック | 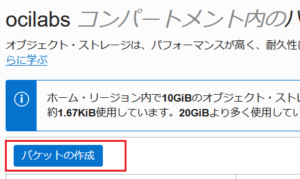 |
| 2 | [バケット名]←oci-bucket [作成]をクリック |
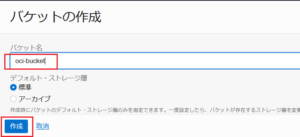 |
| No. | 操作内容 | 画像 |
|---|---|---|
| 1 | OCI で提供される Windows イメージには日本語の言語対応が含まれていません。MTU は多言語化未対応なのでこのまま使うとメッセージが文字化けしてしまいます。これを防ぐため、Windows の日本語化を行います。 Windows メニューから[Settings]をクリックし更に[Time & language]をクリックします。 |
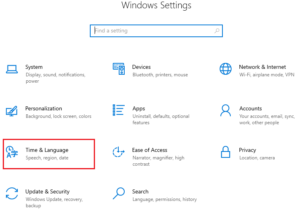 |
| 2 | [Add language]をクリック | 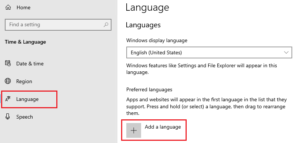 |
| 10 | リストボックスの中から[日本語]を選び[Next]をクリック | 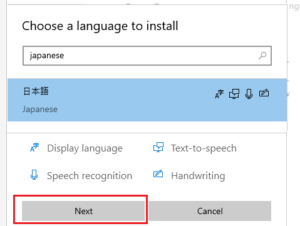 |
| 3 | MTUを使う為には不必要なので[Speech]と[Handwriting]をアン・チェックし[Install]をクリックします。 必要があれば[Date & Time]、[Region]も変更します。初期値としてそれぞれタイムゾーンが[UTC +00:00]、地域が[United States]に設定されています。 日本語化の効果は次回からのログインに反映されます。 |
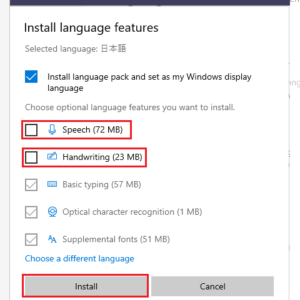 |
| No. | 操作内容 | 画像 |
|---|---|---|
| 1 | Microsoft 社のHPからダウンロードした実行形式を起動し[インストール]をクリック | 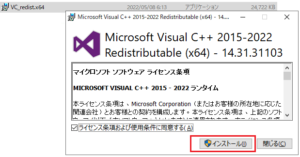 |
| 2 | [閉じる]をクリックして終了 | 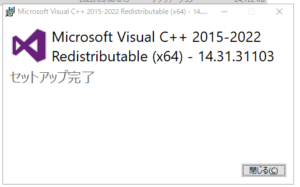 |
| No. | 操作内容 | 画像 |
|---|---|---|
| 1 | Oracle 社のHPからダウンロードしたZip書庫を解凍し、setup.exe を起動します。 [インストール・タイプ]←管理者 [次へ]をクリック |
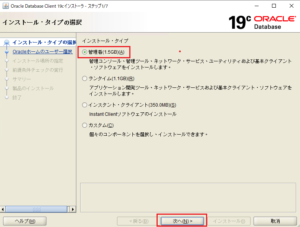 |
| 2 | [Windows 組込アカウントの使用]をクリック [次へ]をクリック |
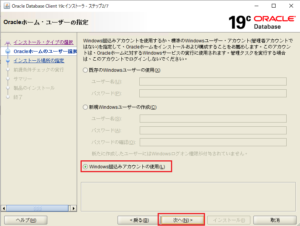 |
| 3 | [Oracle ベース]←C:\app\client\opc [ソフトウエアの場所]←C:\app\client\opc\product\19.0.0\client_1 [次へ]をクリック |
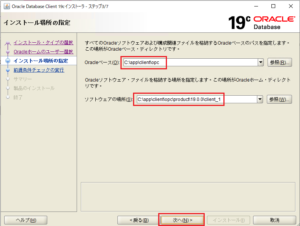 |
| 4 | [サマリー]を確認後[インストール]をクリック | 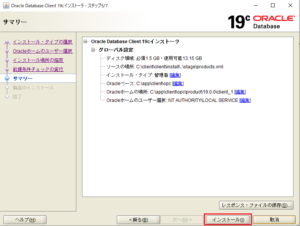 |
| 5 | [閉じる]をクリックして完了 | 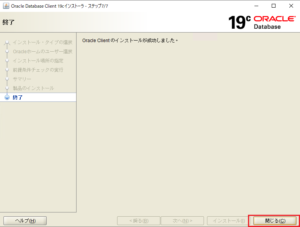 |
| No. | 操作内容 | 画像 |
|---|---|---|
| 1 | 当サイトの[ダウンロード]から入手したサンプル版 mtu_x64s.msiを実行 ウイザードが起動したら[次へ]をクリック |
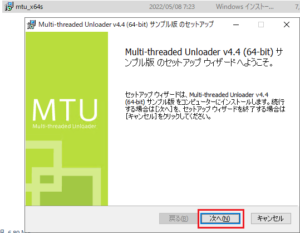 |
| 2 | [ソフトウエア使用許諾契約書]をチェック [次へ]をクリック |
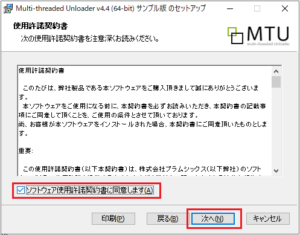 |
| 3 | [標準]をクリック | 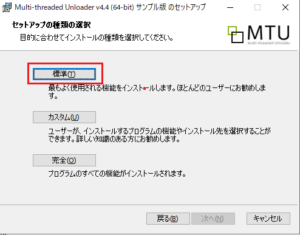 |
| 4 | [インストール]をクリック | 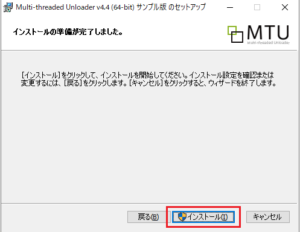 |
| 5 | [終了]をクリック RDP接続が閉じられます。セットアップ作業がこの後も続くので再接続して下さい。 |
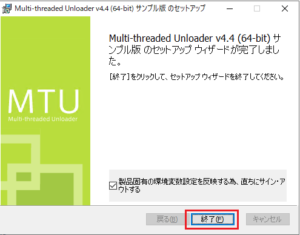 |
MTU の Unload.bat スクリプトを実行して Autonomous Database からデータが抽出できるかどうかを確認します。
C:\ProgramData\PLUMSIX\mtu_4.4\x64>unload
Active code page: 932
Multi-threaded Unloader (SAMPLE) version 4.4.1
(c) 2003 Plumsix Co.,Ltd. All rights reserved.
Windows Server 2019 Release 1809 Standard Edition (build 17763), 64-bit native
Number of NUMA nodes 1
Number of physical processor packages 1
Number of processor cores 1
Number of logical processors 2
Number of processor L1/L2/L3 caches 2/1/1
表データファイル出力を実行します...
クライアント・キャラクタセットID は 873 (AL32UTF8) です。
ネット・サービス名:adb_high へユーザ名: として接続します。
しばらくお待ちください...
Oracle Database 19c Enterprise Edition Release 19.0.0.0.0 - Production
接続先は PLUMSIX@<15桁のハッシュ値>_ADB (ネット・サービス名:adb_high) です。
サーバー・タイプは DEDICATED です。
監査接続IDは 1392488887 です。
サーバーの日付時刻は 2022-05-08 11:54:31 です。
対象スキーマは PLUMSIX です。
表に含まれている行数の測定 : 1: 0.00
複数の接続を確立します。要求された並列度は 4 です。
整合性制約情報-Z : 1: 0.01
整合性制約情報-B : 1: 0.04
特殊な列属性 : 2: 0.00
出力対象の表名 : 1: 1.46
書式マスク定義ファイルを読込みます。C:\ProgramData\PLUMSIX\mtu_4.4\x64\input\fmtmasks.dat
複数の接続を確立します。要求された並列度は 4 です。
空領域サイズチェックの閾値は 1024Mバイトです。
データファイルと制御ファイルを出力中です。[11G] C:\ProgramData\PLUMSIX\mtu_4.4\x64\output
ストリームの位置:ipc_pipe://oci os object put -ns {E=TENANCY_NS} -bn oci-bucket --name output/{C}.{X} --force --file -
TableName : NumRows: Elapse:Rows/s:Bytes: B/s: Len
PK or AK constraints : 1: 0.22
セグメント属性 : 14: 0.18
一意キー制約の構成列名 : 1: 0.12
列の省略時初期値 : 3: 0.11
列属性 : 34: 0.05
索引構成列名 : 27: 0.02
表属性 : 5: 0.02
索引属性 : 1: 0.17
SQL*Loader のコマンド行作成 : 1
PRODUCTS : 3: 19.05: 0.: 292.: 15.: 97.
処理対象となった表の総数 : 1
ラウンドトリップ(回) : 162
出力バイト総数(kbytes) : 3.52
所要時間(秒) : 23.86
処理速度(kbytes/秒) : 0.15
正常終了しました。
C:\ProgramData\PLUMSIX\mtu_4.4\x64>
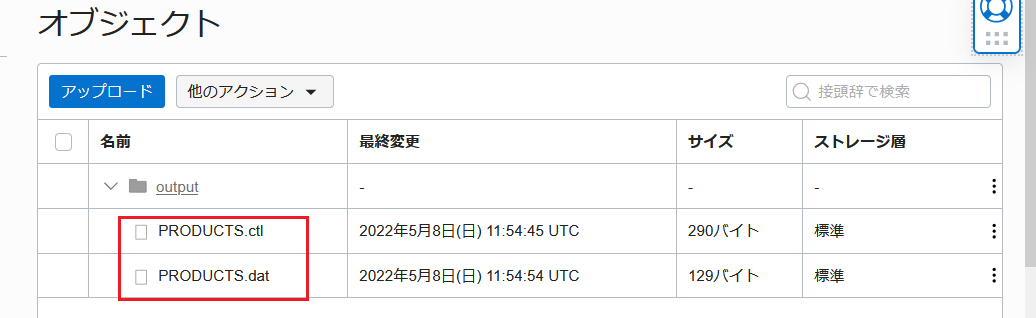
LOAD CHARACTERSET AL32UTF8 BYTEORDERMARK CHECK INFILE "PRODUCTS" INTO TABLE "PRODUCTS" TRUNCATE REENABLE FIELDS TERMINATED BY ',' TRAILING NULLCOLS ( "ID" DECIMAL EXTERNAL(9) , "NAME" CHAR(60) ENCLOSED BY '"' AND '"' )
"ID","NAME" 1000,"受領書管理システム" 1001,"Multi-threaded Unloader" 1002,"静脈認証タイムレコーダー"